
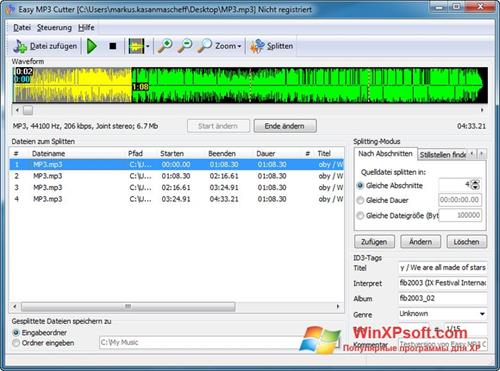
Step 3Cut the videoĪfter that, click on the Save a Copy button at the top menu bar and it will take some time to create a copy of the trimmed video for you automatically. By clicking on the Play icon, you can preview how the video looks after trimming. At the same time, move the larger circle around to confirm that you have correctly trimmed where you want without missing out anything. Simply move the smaller two (starting and ending sliders) to select the video segment you want to trim. Now you should see three circles on a slider. Once the video is open in Photos, click on the video and you should be able to see a menu bar.
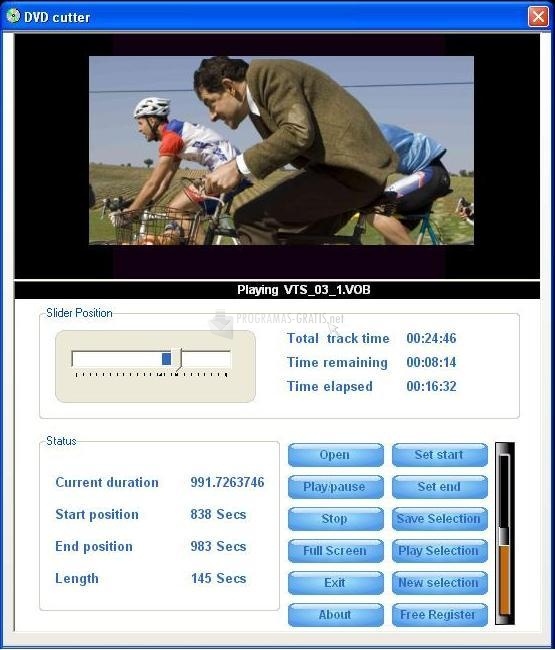
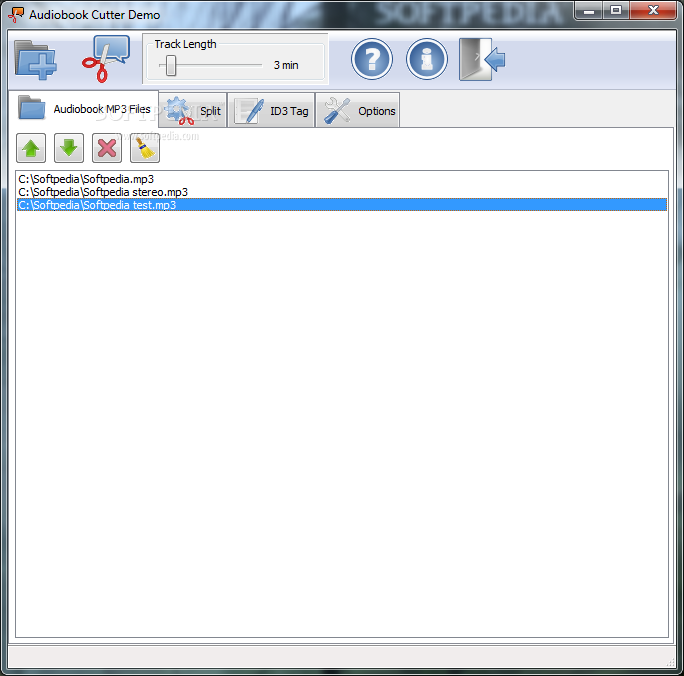
You can also open the Photos app firstly and then load the video within the program. Then right-click on the specific file and select Open With > Photos option. Step 1 Open video file with Photosįirst of all, find the video file you wish to trim. But if you are in search of a more professional and stable video cutting tool with additional editing, you are suggested to try the other way instead. This could be the perfect solution for you who don't want to install any extra software on your PC while cutting the video files.
#VIDEO CUTTER FOR WINDOWS 10 HOW TO#
Here we'll show you how to cut videos on Win 10 either with Windows 10 Photos or 3rd-party Win 10 video trimmer. Or you can use third-party video cutters to cut video on Windows 10 if you like. Take Windows 10 for example, it's perfectly set up with free video cutting feature so that we can trim the videos directly with the Microsoft built-in program called Photos. Luckily, there are many tools could do the job fast and efficiently. Most of the time, what we actually need is simply a dedicated video cutter that can help us trimming off unnecessary footage from the video clips. For basic video editing, a comprehensive video editor such as Adobe Premiere Pro, or Final Cut Pro would not always be the best choice.


 0 kommentar(er)
0 kommentar(er)
